Microsoft Office 2016
Document d'installation à domicile pour les étudiants
-
Ouvrez un nouveau navigateur Web et accédez à http://www.outlook.com/mitchellcc.edu
-
Utilisez les informations suivantes pour vous connecter à Microsoft Outlook Online
-
Vous pouvez obtenir un écran de configuration initial lorsque vous vous connectez pour la première fois. Utilisez le lien en bas de l'écran pour cliquer à travers cette page.
-
Localisez Office 365 dans la barre d'outils Microsoft Outlook dans le coin supérieur gauche de l'écran. Cliquez sur Office 365.
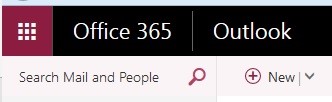
-
Cliquez sur Installer Office 2016
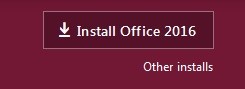
-
Un téléchargement de fichier devrait démarrer automatiquement. Selon le navigateur Internet que vous utilisez et les paramètres de votre ordinateur personnel, vous devrez peut-être cliquer pour accepter le téléchargement ou il pourra vous être demandé où vous souhaitez enregistrer le fichier téléchargé.
-
Localisez le fichier téléchargé. Encore une fois, cela dépend de votre navigateur Internet et de vos paramètres personnels, mais en général, vous devriez pouvoir localiser le fichier dans le dossier « Téléchargements » en allant dans Démarrer, Poste de travail et Téléchargements.
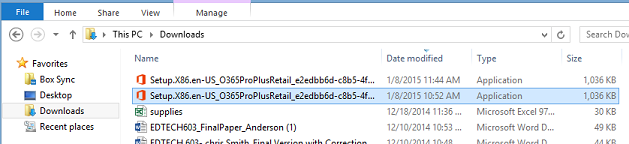
-
Double-cliquez sur le fichier téléchargé et vous devriez voir la boîte d'installation apparaître au centre de votre écran. En fonction de votre réseau domestique, le processus d'installation peut prendre un peu de temps. Vous devriez également voir une boîte d'état dans le coin inférieur droit de votre écran qui indiquera la progression de l'installation.
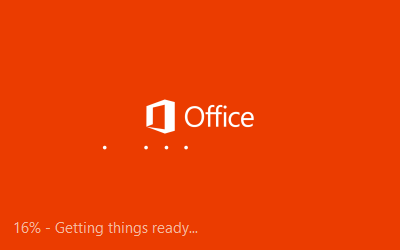
-
Cliquez sur Suivant pour parcourir les écrans de bienvenue dans votre nouvel Office. Vous pouvez choisir de regarder la vidéo d'introduction ou de cliquer sur Suivant pour continuer.
-
Choisissez un design personnalisé pour Office à l'aide du menu déroulant fourni.
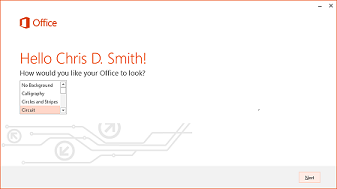
-
Vous pouvez choisir soit Jetez un œil pour en savoir plus sur Microsoft Office 2016, soit cliquez sur Non merci pour continuer.
-
Une fois l'installation terminée, vous devriez voir un Tu es prêt à partir message apparaît sur votre écran. Cliquez sur Tout est fait ! dans le coin inférieur droit de la boîte de dialogue d'installation terminée et vous êtes configuré.
-
Vous devriez pouvoir trouver le nouveau logiciel sur votre ordinateur en accédant au menu Démarrer et à Tous les programmes.


