مايكروسوفت أوفيس 2016
نشرة تركيب منزل الطالب
-
افتح متصفح ويب جديد وانتقل إلى http://www.outlook.com/mitchellcc.edu
-
استخدم المعلومات التالية لتسجيل الدخول إلى Microsoft Outlook Online
-
قد تحصل على شاشة إعداد أولية عند تسجيل الدخول لأول مرة. استخدم الرابط الموجود في أسفل الشاشة للنقر من خلال تلك الصفحة.
-
حدد موقع Office 365 على شريط أدوات Microsoft Outlook في الزاوية العلوية اليسرى من الشاشة. انقر فوق أوفيس 365.
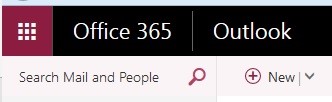
-
انقر فوق تثبيت Office 2016
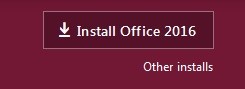
-
يجب أن يبدأ تنزيل الملف تلقائيًا. اعتمادًا على متصفح الإنترنت الذي تستخدمه والإعدادات الموجودة على جهاز الكمبيوتر الشخصي الخاص بك، قد يتعين عليك النقر لقبول التنزيل أو قد يتم سؤالك عن المكان الذي تريد حفظ الملف الذي تم تنزيله فيه.
-
حدد موقع الملف الذي تم تنزيله. مرة أخرى، يعتمد الأمر على متصفح الإنترنت الخاص بك والإعدادات الشخصية، ولكن بشكل عام، يجب أن تكون قادرًا على تحديد موقع الملف في مجلد "التنزيلات" بالانتقال إلى ابدأ، وجهاز الكمبيوتر، والتنزيلات.
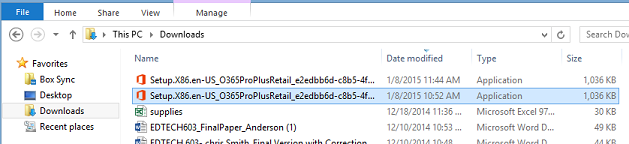
-
انقر نقرًا مزدوجًا على الملف الذي تم تنزيله، ومن المفترض أن ترى مربع التثبيت منبثقًا في وسط شاشتك. اعتمادًا على شبكتك المنزلية، قد تستغرق عملية التثبيت بعض الوقت حتى تكتمل. يجب أن تشاهد أيضًا مربع الحالة في الركن الأيمن السفلي من شاشتك والذي سيُظهر تقدم عملية التثبيت.
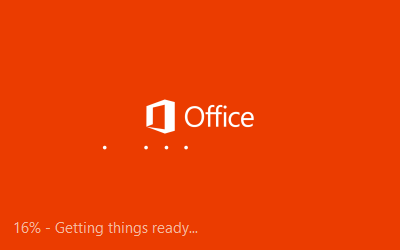
-
انقر فوق "التالي" للتنقل عبر شاشات "مرحبًا بك في Office" الجديدة. يمكنك اختيار مشاهدة الفيديو التقديمي أو النقر فوق "التالي" للمتابعة.
-
اختر تصميمًا مخصصًا لـ Office باستخدام القائمة المنسدلة المتوفرة.
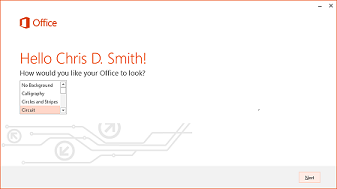
-
يمكنك اختيار إلقاء نظرة لمعرفة المزيد حول Microsoft Office 2016، أو النقر فوق لا، شكرًا للمتابعة.
-
بمجرد اكتمال التثبيت، يجب أن تشاهد ملف أنت على ما يرام تظهر الرسالة على شاشتك. انقر فوق كل شيء تم! الزر الموجود في الركن الأيمن السفلي من مربع اكتمال التثبيت، وبذلك تكون قد قمت بالإعداد.
-
من المفترض أن تكون قادرًا على العثور على البرنامج الجديد على جهاز الكمبيوتر الخاص بك عن طريق الانتقال إلى قائمة "ابدأ" و"كافة البرامج".


