Microsoft Office 2016
Handout sa Pag-install ng Tahanan ng Mag-aaral
-
Magbukas ng bagong web browser at pumunta sa http://www.outlook.com/mitchellcc.edu
-
Gamitin ang sumusunod na impormasyon upang mag-log in sa Microsoft Outlook Online
-
Maaari kang makakuha ng paunang screen ng pag-setup kapag nag-log in ka sa unang pagkakataon. Gamitin ang link sa ibaba ng screen para mag-click sa pamamagitan ng pahinang iyon.
-
Hanapin ang Office 365 sa toolbar ng Microsoft Outlook sa kaliwang sulok sa itaas ng screen. I-click ang Office 365.
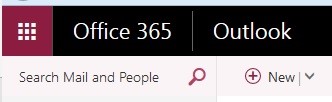
-
I-click ang I-install ang Office 2016
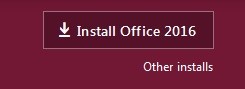
-
Dapat awtomatikong magsimula ang pag-download ng file. Depende sa kung anong Internet Browser ang iyong ginagamit at ang setting sa iyong personal na computer, maaaring kailanganin mong mag-click upang tanggapin ang pag-download o maaaring tanungin kung saan mo gustong i-save ang na-download na file.
-
Hanapin ang na-download na file. Muli, depende ito sa iyong Internet Browser at mga personal na setting, ngunit sa pangkalahatan, dapat mong mahanap ang file sa folder na "Mga Download" sa pamamagitan ng pagpunta sa Start, My Computer, at Downloads.
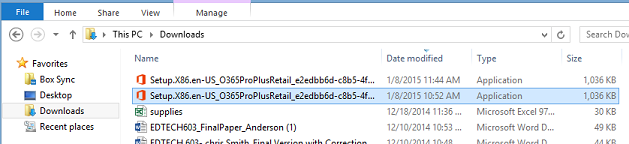
-
I-double click ang na-download na file at dapat mong makita ang kahon ng pag-install na pop up sa gitna ng iyong screen. Depende sa iyong home network, maaaring magtagal bago makumpleto ang proseso ng pag-install. Dapat mo ring makita ang isang kahon ng katayuan sa kanang sulok sa ibaba ng iyong screen na magpapakita ng pag-usad ng pag-install.
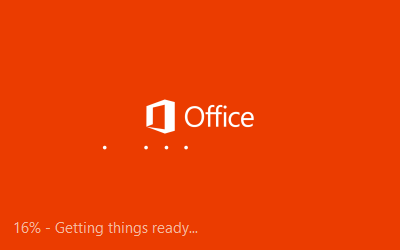
-
I-click ang Susunod upang lumipat sa Welcome sa iyong mga bagong screen ng Office. Maaari mong piliing panoorin ang panimulang video o i-click ang Susunod upang magpatuloy.
-
Pumili ng personalized na disenyo para sa Office gamit ang drop-down na menu na ibinigay.
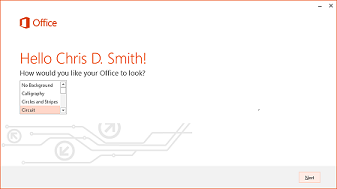
-
Maaari mong piliin ang alinman sa Tingnan upang matuto nang higit pa tungkol sa Microsoft Office 2016, o i-click mo ang Hindi, salamat upang magpatuloy.
-
Kapag kumpleto na ang pag-install, dapat mong makita ang a Sige na umalis ka na lalabas ang mensahe sa iyong screen. I-click ang All done! button sa kanang sulok sa ibaba ng kumpletong kahon ng pag-install at naka-set up ka.
-
Dapat mong mahanap ang bagong software sa iyong computer sa pamamagitan ng pagpunta sa Start Menu at All Programs.


