Microsoft Officeの2016
学生向けホーム設置に関する配布資料
-
新しい Web ブラウザを開いて、http://www.outlook.com/mitchellcc.edu にアクセスします。
-
次の情報を使用して Microsoft Outlook Online にログインします。
-
初めてログインすると、初期設定画面が表示される場合があります。画面の下部にあるリンクを使用してクリックします そのページ。
-
画面の左上隅にある Microsoft Outlook ツールバーで Office 365 を見つけます。 「Office 365」をクリックします。
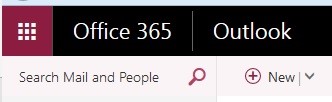
-
「Office 2016 のインストール」をクリックします。
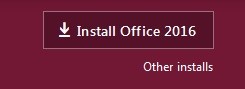
-
ファイルのダウンロードが自動的に開始されます。使用しているインターネット ブラウザとパソコンの設定によっては、ダウンロードを受け入れるためにクリックする必要がある場合や、ダウンロードしたファイルの保存場所を尋ねられる場合があります。
-
ダウンロードしたファイルを見つけます。これもインターネット ブラウザと個人設定によって異なりますが、通常は、[スタート]、[マイ コンピュータ]、[ダウンロード] の順に移動すると、[ダウンロード] フォルダ内のファイルを見つけることができるはずです。
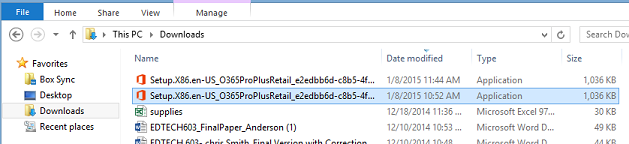
-
ダウンロードしたファイルをダブルクリックすると、画面の中央にインストール ボックスがポップアップ表示されます。ホーム ネットワークによっては、インストール プロセスが完了するまでに少し時間がかかる場合があります。画面の右下隅に、インストールの進行状況を示すステータス ボックスも表示されます。
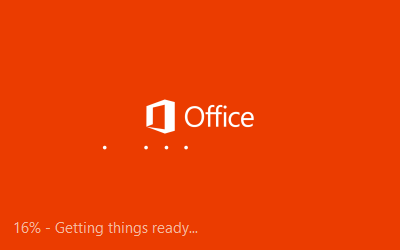
-
[次へ] をクリックして、[新しい Office へようこそ] 画面に進みます。紹介ビデオを見るか、「次へ」をクリックして続行するかを選択できます。
-
提供されるドロップダウン メニューを使用して、Office のパーソナライズされたデザインを選択します。
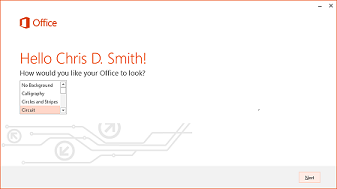
-
[見てみる] を選択して Microsoft Office 2016 の詳細を確認するか、[いいえ] をクリックして続行することができます。
-
インストールが完了すると、次のようなメッセージが表示されます。 あなたは行ってもいいです というメッセージが画面に表示されます。 「すべて完了しました!」をクリックします。インストール完了ボックスの右下隅にあるボタンをクリックすると、セットアップが完了します。
-
[スタート] メニューと [すべてのプログラム] に移動すると、コンピュータ上の新しいソフトウェアが見つかるはずです。


