Microsoft Office 2016
Handout zur Installation eines Studentenheims
-
Öffnen Sie einen neuen Webbrowser und gehen Sie zu http://www.outlook.com/mitchellcc.edu
-
Verwenden Sie die folgenden Informationen, um sich bei Microsoft Outlook Online anzumelden
-
Wenn Sie sich zum ersten Mal anmelden, wird möglicherweise ein anfänglicher Einrichtungsbildschirm angezeigt. Klicken Sie auf den Link unten auf dem Bildschirm bis diese Seite.
-
Suchen Sie Office 365 in der Microsoft Outlook-Symbolleiste in der oberen linken Ecke des Bildschirms. Klicken Sie auf Office 365.
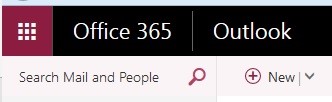
-
Klicken Sie auf Office 2016 installieren
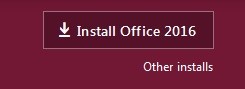
-
Ein Dateidownload sollte automatisch starten. Je nachdem, welchen Internetbrowser Sie verwenden und welche Einstellung auf Ihrem PC vorliegt, müssen Sie möglicherweise klicken, um den Download zu akzeptieren, oder Sie werden gefragt, wo Sie die heruntergeladene Datei speichern möchten.
-
Suchen Sie die heruntergeladene Datei. Auch hier hängt es von Ihrem Internetbrowser und Ihren persönlichen Einstellungen ab, aber im Allgemeinen sollten Sie die Datei im Ordner „Downloads“ finden können, indem Sie auf „Start“, „Arbeitsplatz“ und „Downloads“ gehen.
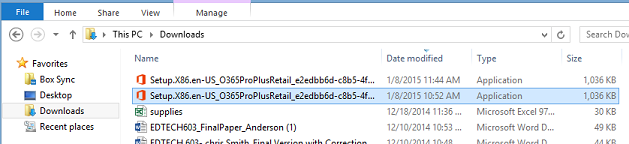
-
Doppelklicken Sie auf die heruntergeladene Datei und Sie sollten das Installationsfeld in der Mitte Ihres Bildschirms sehen. Abhängig von Ihrem Heimnetzwerk kann der Installationsvorgang eine Weile dauern. Außerdem sollte in der unteren rechten Ecke Ihres Bildschirms ein Statusfeld angezeigt werden, das den Fortschritt der Installation anzeigt.
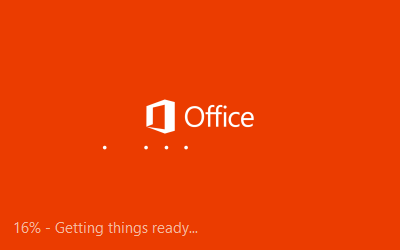
-
Klicken Sie auf Weiter, um durch die Willkommensbildschirme Ihres neuen Office zu navigieren. Sie können sich das Einführungsvideo ansehen oder auf „Weiter“ klicken, um fortzufahren.
-
Wählen Sie über das bereitgestellte Dropdown-Menü ein personalisiertes Design für Office.
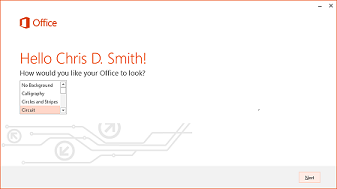
-
Sie können entweder „Schauen Sie sich das an“, um mehr über Microsoft Office 2016 zu erfahren, oder klicken Sie auf „Nein, danke“, um fortzufahren.
-
Sobald die Installation abgeschlossen ist, sollte Folgendes angezeigt werden: Du bist gut zu gehen Die Meldung erscheint auf Ihrem Bildschirm. Klicken Sie auf „Alles erledigt!“. Klicken Sie auf die Schaltfläche in der unteren rechten Ecke des Fensters „Installation abgeschlossen“ und schon sind Sie fertig.
-
Sie sollten die neue Software auf Ihrem Computer finden können, indem Sie zum Startmenü und zu „Alle Programme“ gehen.


